ЗМІСТ
Вступ.
1. Як перевірити, чи підключені профіль монітора і калібровка в Windows 7-10.
Як підключити.
2. Інструкція для "чайників", як підключити профіль монітора і калібровку після перевстановлення Windows.
3. Трохи складніша інструкція, як підключити профіль монітора і калібровку після перевстановлення Windows.
4. Як ВІДключити профіль монітора і калібровку в Windows.
5. Увага! Оновлення Windows може відключати профіль монітора і калібровку!
Вступ
Як перевірити, чи підключений icc-профіль монітора. Як підключити.
В професійних програмах векторної та растрової графіки виправлення кольоропередачі монітора фактично виконується за рахунок icc(icm)-профілю монітора та поправок, які завантажені в LUT-відеокарти (калібровка).
Тому дуже важливо, щоб у вас завжди був підключений icc(icm)-профіль монітора, а також щоб в LUT-відеокарти були завантажені поправки.
Проблема в тому, що icc(icm)-профіль монітора може відключитись,
а з LUT-відеокарти можуть стертися поправки (калібровка),
причини можуть бути різні, наприклад:
- автооновлення Windows;
- автооновлення драйвера відеокарти (або перевстановлення);
- встановили якісь програми, що конфліктують з калібровкою і профілем монітора;
- встановили/перевстановили якісь драйвери, що конфліктують з калібровкою і профілем монітора;
- перевстановили Windows.
Зауваження, якщо це ноутбук - це окрема сумна історія, можуть бути якісь додаткові "граблі" від виробника ноутбука.
І в кожного виробника цей "садовий інвентар" інший.
"Дякувати" за це потрібно виробникам ноутбуків.
На даній сторінці розміщені інструкції для швидкої перевірки, чи підключені профіль монітора і калібровка.
Але повноцінну перевірку всіх настройок зможе виконати лише спеціаліст перед калібровкою монітора. Тому, якщо ви не розібрались з інструкцією, замовляйте перекалібровку монітора.
Є три фактори, які можуть впливати на кольоропередачу:
a) Настройки відеокарти — якщо було вибрано нестандартні настройки і залишено скріншот, перевірте настройки відеокарти згідно скріншоту;
b) Настройки монітора — перевірте згідно текстового файлу з настройками для монітора;
c) Настройки підключення калібровки і профілю — виконайте згідно цієї інструкції.
1. Як перевірити, чи підключені профіль монітора і калібровка
в Windows 7-10. Як підключити
За умови, що калібрування і профілювання монітора з допомогою колориметра або спектрофотометра вам вже робили раніше (і у вас в архіві про всяк випадок зберігся створени для вас icc(icm)-профіль монітора).
Для перевірки пропоную використовувати дві програми:
Calibration Tester ;
Display Profile.
З допомогою програми Calibration Tester виконується перевірка, чи завантажилась калібровка у LUT відеокарти, а з допомогою програми Display Profile вручну (не автоматично) виконується підключення профілю монітора та завантаження калібровки в LUT відеокарти.
Для того, щоб перевірити, чи завантажено калібровку в LUT відеокарти, запустіть програму Calibration Tester та натисніть кнопку Refresh.
Увага, якщо у вас два монітора, обов'язково перетягніть вікно програми Calibration Tester на потрібний монітор, програма показує інформацію про калібровку лише для того монітора, на якому зараз знаходиться.
Зауваження. Конфігурація ноутбук+стаціонарний монітор дуже нестабільна (якщо ви постійно відключаєте/підключаєте монітор, або якщо навіть просто відкриваєте/закриваєте кришку ноутбука і таке інше). В цьому випадку можливі різні неприємні сюрпризи від Windows. Тому в даному випадку краще зайвий раз все перевірити.
Перевірка:
Малюнок 1. Якщо лінії червоного, зеленого та синього кольору на графіку розходяться - це свідчить про те, що калібровка завантажена в LUT відеокарти:
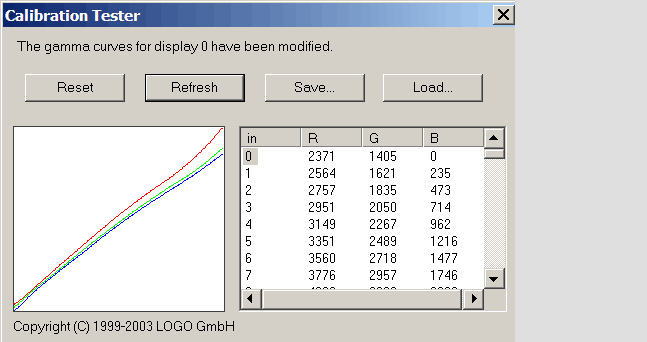
Малюнок 2. Для іншого монітора побачимо інший графік, наприклад такий:
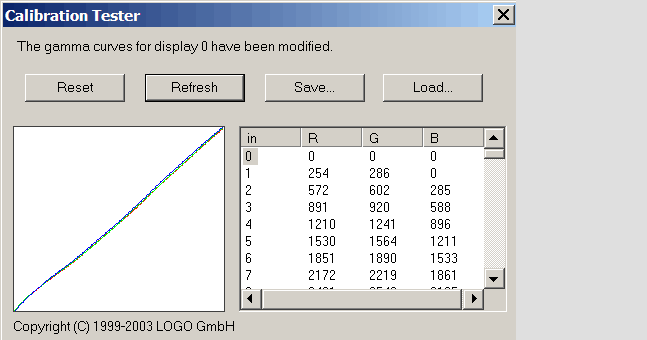
Малюнок 3. Чи навіть такий графік:
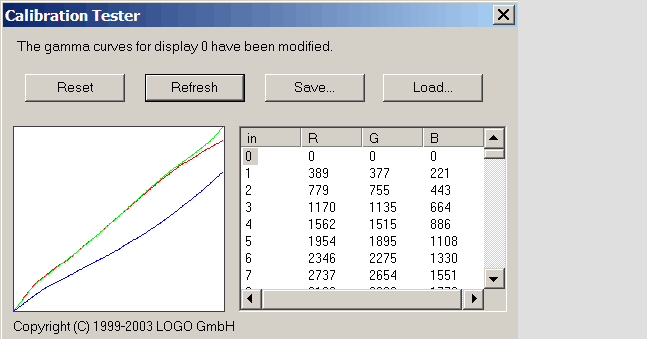
Для кожного монітора буде особливий, не схожий на інші, графік. Тому що кожен монітор унікальний.
Малюнок 4. Але якщо на графіку ви побачите лише одну синю лінію під кутом 45градусів, це свідчитиме про те, що калібровка в LUT відеокарти чомусь не завантажилась:
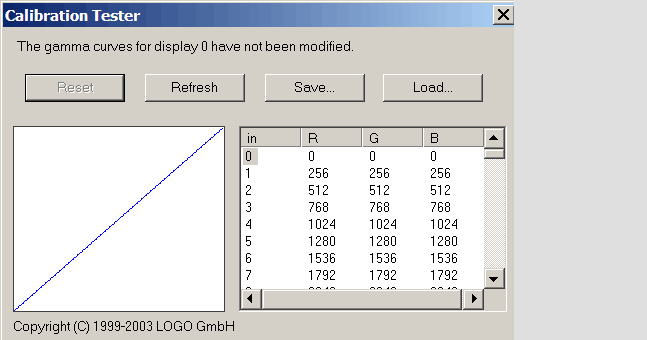
В цьому випадку вам потрібно вручну (не автоматично) завантажити калібровку в LUT відеокарти.
Для цього запустіть програму Display Profile.
Увага, якщо у вас два монітора, обов'язково перетягніть вікно програми Display Profile на потрібний монітор, програма підключає профіль лише для того монітора, на якому зараз знаходиться.
Отже, після того, як ви перетягнули вікно програми Display Profile на потрібний монітор, у вікні програми клацніть мишкою по колірному профілю вашого монітора:
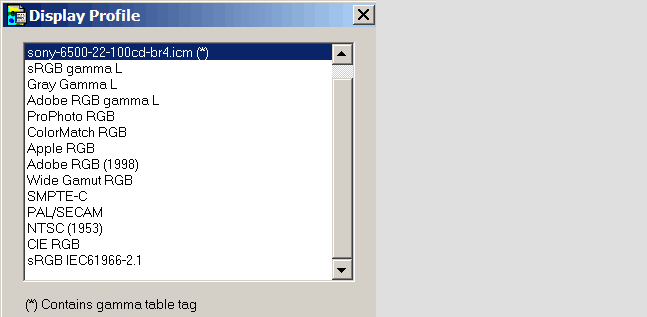
Важливе зауваження!
У вікні програми окрім профілю вашого монітора (в даному прикладі це профіль монітора sony-6500-22-100cd-br4.icm, а у вас, відповідно, буде інший профіль) можна побачити також багато інших профілів, які ні в якому разі не слід вказувати (наприклад: sRGB Gamma L, Gray Gamma L, AdobeRGB gamma L, ProPhoto RGB, ColorMatch RGB, Apple RGB, Adobe RGB (1998), Wide Gamut RGB, SMPTE-C, PAL/SECAM, NTSV (1953), CIE RGB, sRGB IEC61966-2.1.).
Якщо не послухаєтесь і виберете чужий профіль, тоді краще точно не стане, а гірше - цілком може бути. Особливо це стосується такого профілю з "гарною професійною назвою", як ProPhoto RGB, якщо раптом вкажете цей профіль - отримаєте зелені обличчя в деяких програмах.
Зауваження. Є одне виключення з цього правила - це коли у вас два монітора (наприклад, екран ноутбука та зовнішній монітор), але екран ноутбука не калібрували, а калібрували тільки зовнішній монітор. В цьому випадку, після того, як ви перетягнете вікно Display Profile на екран ноутбука, можна вказати для некаліброваного екрана ноутбука профіль sRGB IEC61966-2.1.
А коли перетягнете вікно Display Profile на калібрований екран зовнішнього монітора, потрібно буде вказати профіль зовнішнього монітора (в даному прикладі це профіль монітора sony-6500-22-100cd-br4.icm, а у вас, відповідно, буде інший профіль).
Далі, для того, щоб ще раз перевірити, чи завантажилась калібровка у LUT відеокарти, у програмі Calibration Tester знову натисніть кнопку Refresh.
Зауваження. Якщо підключення калібровки та профілю з якихось причин не відбувається автоматично, тоді рекомендую заново асоціювати (назначити) монітору профіль монітора та налаштувати службу автозавантаження калібровки, дивіться пункт № 2 (або № 3).
Зауваження. Якщо ви все зробили згідно пункту № 2 (або № 3), але підключення калібровки та профілю чомусь не відбувається автоматично, тоді підключення профілю монітора та завантаження калібровки в LUT відеокарти доведеться виконувати вручну кожного разу, коли вмикається комп'ютер (згідно пункту №1).
Зауваження. Звичайно, є інструкції, як підключити калібровку і профіль монітора після перевстановлення Windows.
Але якщо є можливість, тоді після перевстановлення віндовс оптимально заново відкалібрувати монітор.
І ось чому: неможливо передбачити, які нові опції можуть з'явитись в нових версіях віндовс або в нових версіях драйверів, і як ці нововведення можуть вплинути на точність кольорів.
2. Інструкція для "чайників", як підключити профіль монітора
і калібровку після перевстановлення Windows
Для того, щоб підключити профіль монітора і автоматизувати підключення калібровки, потрібно виконати три кроки:
а) icm(icc)-профіль монітора потрібно помістити в папку Windows\System32\spool\drivers\color.
Інший спосіб - просто клацнути правою клавішею мишки по icm(icc)-профілю монітора та натиснути "Install profile" ("Установить профиль");
б) Потрібно завантажити та встановити програму i1match (програма працює в Windows 7, 8, 10), завантажте і просто встановіть, запускати цю програму не треба;
в) Потрібно підключити профіль монітора, для цього знадобиться програма Display Profile , завантажте, розархівуйте, запустіть.
Увага, якщо у вас два монітора, обов'язково перетягніть вікно програми Display Profile на потрібний монітор, програма підключає профіль лише для того монітора, на якому зараз знаходиться.
Отже, після того, як ви перетягнули вікно програми Display Profile на потрібний монітор, у вікні програми клацніть мишкою по колірному профілю вашого монітора:
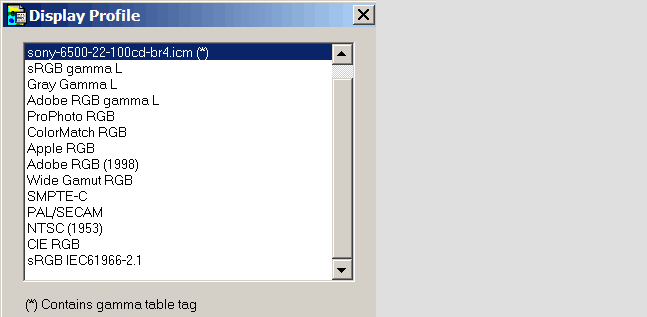
Все. Перезавантажте комп'ютер.
Також рекомендую виконати перевірку, чи підключилась калібровка і профіль монітора, дивіться вище пункт №1.
Відео: "Альтернативна інструкція, як підключити калібровку і профіль монітора після перевстановлення Windows"
3. Трохи складніша інструкція, як підключити профіль монітора
і калібровку після перевстановлення Windows
Якщо ви перевстановили Windows (або відбулось оновлення віндовс, або відбулось оновлення драйвера відеокарти), тоді вам потрібно підключити профіль монітора та налаштувати автозавантаження калібровки.
Зауваження. За умови, що калібрування і профілювання монітора з допомогою колориметра або спектрофотометра вам вже робили раніше (і у вас в архіві про всяк випадок зберігся створений для вас колірний профіль монітора).
Зауваження. У багатьох випадках з допомогою інструкцій, посилання на які приведені нижче, вдається встановити колірний профіль монітора та налаштувати автозавантаження калібровки після перевстановлення Windows.
Але у Windows можливі різні дива, тому, якщо у вас раптом щось не вийшло, або ж ви не впевнені у своїх діях, тоді можу порадити знову замовити калібрування і профілювання монітора.
Зауваження. Конфігурація ноутбук+стаціонарний монітор дуже нестабільна (якщо ви постійно відключаєте/підключаєте монітор, або якщо навіть просто відкриваєте/закриваєте кришку ноутбука і таке інше). В цьому випадку можливі різні неприємні сюрпризи від Windows. Тому в даному випадку, кожного разу, коли відключаєте або підключаєте монітор, можу рекомендувати виконувати перевірку, підключена чи ні калібровка і профіль згідно пункту № 1.
Як підключити ICC (ICM) профіль монітора і виконати налаштування автозавантаження калібровки монітора в Windows 7, 8, 10
Профіль монітора потрібно помістити в папку Windows\System32\spool\drivers\color.
Інший спосіб - просто клацнути правою клавішею мишки по профілю монітора та натиснути "Install profile" ("Установить профіль").
Далі потрібно викликати меню "Color Management" і вказати потрібні настройки, дивіться малюнки.
Малюнок 1. В цьому меню асоціюйте icc(icm)-профіль монітору, як на малюнку (вкажіть той icc(icm)- профіль монітора, який був створений після калібровки і профілювання вашого монітора).
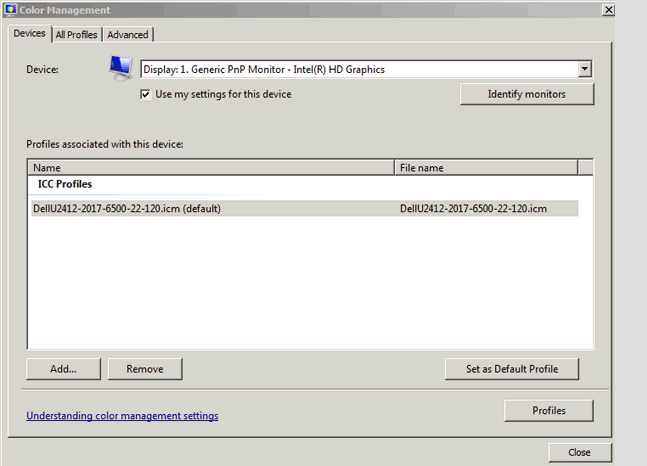
Малюнок 2. А в цьому меню профіль монітора вказувати не треба, тут має бути профіль sRGB IEC61966-2.1, дивіться малюнок.
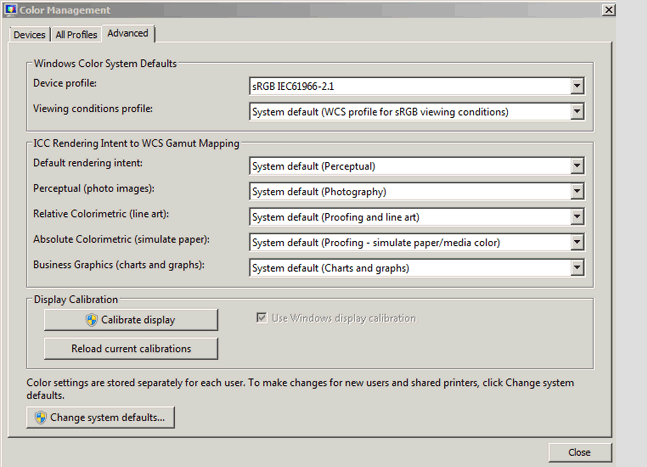
Далі натисніть кнопку "Change system defaults..."
І виконайте налаштування автозавантаження калібровки монітора в Windows 7, 8, дивіться малюнок.
Малюнок 3. В цьому меню потрібно активувати службу, яка буде автоматично підключати калібровку під час запуску Windows. Для цього потрібно поставити галочку "Use Windows display calibration".
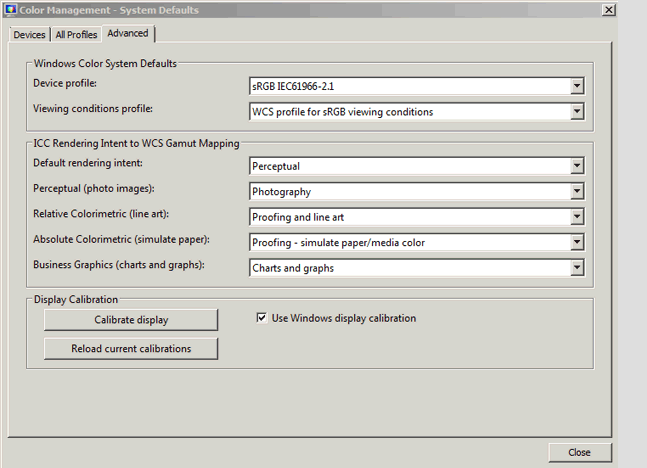
Відео: "Як підключити калібровку і профіль монітора після перевстановлення Windows"
4. Як ВІДключити профіль монітора і калібровку в Windows
Якщо чесно, не знаю, коли це може знадобитись. Але, якщо раптом користувач щось там накрутив не так, завжди можна скасувати ці зміни: відключити і профіль, і калібровку.
Відео: "Як ВІДключити профіль монітора і калібровку в Windows"
5. Увага! Оновлення Windows може відключати
профіль монітора і калібровку!
В деяких випадках оновлення Windows може відключити калібровку монітора:
- оновлення може відключати профіль монітора, який був створений після калібровки і профілювання, а замість нього підключати заводський профіль;
- оновлення може відключати службу, що автоматично завантажує калібровку.
Тому, після оновлення Windows ДУЖЕ рекомендую перевіряти, чи підключена калібровка і профіль монітора.
Інструкція з перевірки є на цій сторінці. Дивіться вище пункт №1.
Якщо Windows відключила калібровку монітора, тоді обов'язково потрібно заново асоціювати (назначити) монітору створений для вас icc(icm)-профіль монітора та підключити службу, що автоматично завантажує калібровку, якщо цього не зробити, тоді вважайте, що монітор буде показувати неправильно.
Потрібні інструкції є на цій сторінці. Дивіться пункти №2 або №3.
Теги:
Колірний профіль монітора.
Налаштування колірного профілю монітора.
Як перевірити, чи підключений icc-профіль монітора. Як підключити. Calibration Tester. Display Profile