ЗМІСТ
Вступ.
1. Як друкувати фотографії з програми Photoshop.
1.1. Встановлення профілю принтера.
1.2. Тест дюз.
1.3. Прочистка сопел (прочистка дюз).
1.4. Друк фотографій з Photoshop.
2. Як друкувати фотографії з програми Lightroom.
Вступ
На цій сторінці розглянемо інструкцію:
Як друкувати фотографії з профілем принтера, варіант №1.
Зауваження! Є альтернативний варіант друку з фотошоп
з конвертацією в профіль, про це читайте на сторінці:
"Як друкувати фотографії з профілем принтера, варіант №2".
1. Як друкувати фотографії з програми Photoshop
1.1. Встановлення профілю принтера
Обов'язково встановіть побудований для вас icc профіль принтера. Для цього клацніть правою клавішею мишки по профілю принтера і натисніть "Install Profile" ("Установить профиль"). Перезапустіть програму, з якої ви будете друкувати фотографії, наприклад, Photoshop.
1.2. Тест дюз
Натисніть "Start" ("Пуск") -> "Printers and Faxes" ("Принтеры и факсы") -> виберіть ваш принтер -> "Printing Preferences" ("Настройка печати").
Для принтерів фірми Epson:
виберіть закладку "Maintenance" ("Сервис"). Тепер ви можете натиснути "Nozzle check" ("Проверка сопел"), надрукувати тестову сітку та, в разі потреби, прочистити сопла "Head Cleaning".
Для принтерів фірми Canon:
виберіть закладку "Maintenance" ("Обслуживание"). Тепер ви можете натиснути "Nozzle check" ("Проверка дюз"), надрукувати контрольний зразок "Печать контрольного образца" та, в разі потреби, прочистити дюзи "Cleaning" ("Очистка дюз").
Тестові решітки (для Epson) або ж контрольні зображення (для Canon) повинні бути роздруковані так само добре, як тоді, коли ви друкували тестову мішень для створення профілю.

Якщо у вас є пропуски чи спотворення (дивіться малюнок, приклад теста дюз для Epson Р50, пропуски на світло-блакитному та на темно-рожевому), тоді помітно погіршиться якість друку: спотвориться кольоропередача, також на роздрукованих фотографіях можуть з'явитися шуми, білі чи кольорові риски.
Потрібно привести принтер до нормального стану, щоб тест дюз друкувався ідеально. Для цього зробити прочищення сопел ("Head Cleaning" для Epson), прочищення дюз ("Cleaning" для Canon). При потребі повторити операцію прочищення декілька разів.
Якщо тест дюз пройдено (вас влаштовує надрукований тест дюз), тоді переходьте до наступного кроку.
Якщо тест не пройдено (вас не влаштовує надрукований тест дюз), полагодьте принтер самотужки або ж зверніться до сервіс-центру по ремонту принтерів чи до постачальника СНПЧ.
Увага!!! Самотужки лагодіть принтер лише за умови, якщо ви знаєте, як це робиться.
1.3. Прочистка сопел (прочистка дюз)
Проведіть прочистку сопел / прочистку дюз.
Натисніть "Start" ("Пуск") "Printers and Faxes" ("Принтеры и факсы") виберіть ваш принтер "Printing Preferences" ("Настройка печати").
Для принтерів фірми Epson:
виберіть закладку "Maintenance" ("Сервис"). Тепер ви можете прочистити сопла "Head Cleaning".
Для принтерів фірми Canon:
виберіть закладку "Maintenance" ("Обслуживание"). Тепер ви можете прочистити дюзи "Cleaning" ("Очистка дюз").
1.4. Друк фотографій з Photoshop
Розглянемо наступний спосіб, як друкувати в Photoshop з застосуванням побудованого для вас профілю принтера.
Інструкція актуальна для таких версій фотошоп: CS3 (10), CS4 (11), CS5 (12).
Відкрийте фотографію в програмі Photoshop.
В програмі Photoshop натисніть "File" ("Файл") -> "Print" ("Печатать").
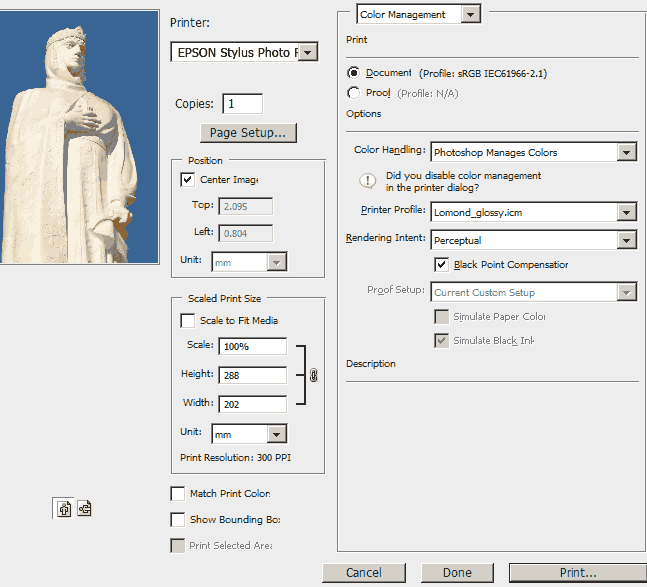
В позиції "Printer" ("Принтер") вкажіть модель вашого принтера.
Встановіть "Document" ("Документ").
В позиції "Color Handling" ("Управление цветом") вкажіть "Photoshop Manages Colors", ("Цветом управляет Photoshop").
В полі "Printer Profile:" ("Профиль принтера") вкажіть побудований для вас профіль принтера.
В полі "Rendering Intent" ("Метод рендеринга") вкажіть рендерінг інтент, з яким ви будете друкувати, рекомендую виключно "Perceptual" ("Перцепционный").
Обов'язково встановіть галочку "Black Point Compensation" ("Компенсация точки черного"), якщо цю галочку не встановити - тоді деталізація в тінях може зникнути.
Для Photoshop у полі "Match Print Color" ("Подобрать цвета для печати") галочка не потрібна.
Якщо у вас Photoshop CS5 (12), тоді у полях "Gamut Warning" ("Предупр. при выходе за пределы цв. охвата"), "Show Paper White" ("Показать белизну бумаги") галочки не потрібні.
На свій розсуд виставте параметри в полях "Position:" ("Позиция:") та "Scale Print Size" ("Размеры печатного оттиска").
Натисніть "Page Setup" ("Параметры страницы")
або ж "Print Settings" ("Параметры печати"), якщо ви користуєтесь Photoshop CS5,
та задайте для принтера точнісінько такі ж налаштуваннями, з якими ви раніше друкували тестові мішені для профілювання принтера. Якщо ви щось забудете, чи щось зміните в налаштуваннях, тоді фотографії будуть роздруковані не правильно!
Натисніть "Print" ("Напечатать одну копию").
2. Як друкувати фотографії з програми Lightroom
Відкрийте фотографію в програмі Lightroom.
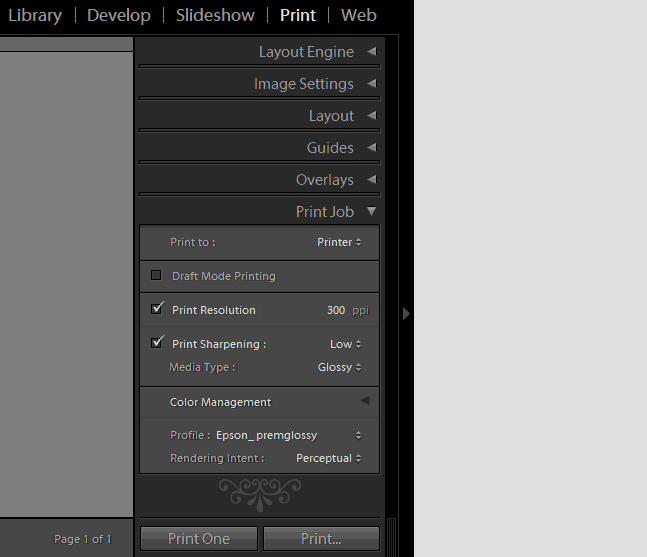
Якщо на екрані відсутній модуль з опціями:
"Library", "Develop", "Slideshow", "Print", "Web", тоді натисніть "F5", і цей модуль з'явиться.
У цьому модулі виберіть опцію "Print".
Якщо у правій частині робочого вікна відсутня панель з опціями:
"Layout Engine", "Image Settings", "Layout", "Guides", "Overlays", "Print Job",
тоді натисніть "F8", і ця панель з'явиться. Натисніть "Print Job".
Далі вкажіть роздільну здатність, опція "Print Resolution", наприклад, 300ppi.
Опцію "Print Sharpening": налаштуйте на свій розсуд.
Опція "Profile": вкажіть побудований для вас профіль принтера,
Опція "Rendering Intent": рекомендую виключно "Perceptual".
Під візерунком натисніть кнопку "Print..."
У вікні, що відкриється, натисніть "Properties..." та задайте для принтера точнісінько такі ж налаштування, з якими ви раніше друкували тестові мішені для профілювання принтера. Якщо ви щось забудете, чи щось зміните в налаштуваннях, тоді фотографії будуть роздруковані не правильно!
Натисніть "Print One".
Увага! Не займаємось встановленням Photoshop, Lightroom.
Увага! На окремій сторінці розглядається питання:
"Що робити, якщо принтер почав друкувати погано?".
Теги:
Як друкувати фотографії з профілем принтера, варіант №1. Photoshop, Lightroom.
icc профіль принтера.
Друк фотографій з Photoshop.
Як друкувати в Photoshop.
Профіль принтера. Друк фотографій з фотошопа, з лайтрума.