ЗМІСТ
Вступ.
1. "Color Settings".
2. "Convert to Profile".
3. "Assign Profile".
Вступ
Як правильно налаштувати Фотошоп.
Кожен файл зображення, який ви відкриваєте в Фотошоп, створений з якимсь icc-профілем.
Якщо вибрано кольоровий простір RGB, тоді як правило використовується профіль sRGB IEC61966-2.1.
Якщо вибрано кольоровий простір CMYK, тоді бажано уточнити у замовника, який профіль використовувати, наприклад, Coated FOGRA39 (ISO 12647-2:2004) або ISOcoated_v2_300_eci.
Про основні пункти налаштування дивіться далі.
1. "Color Settings"
Налаштування "Color Settings" в Фотошоп можна зробити лише один раз,
а в подальшому Photoshop буде стартувати вже з визначеними вами налаштуваннями.
Для виклику меню "Color Settings" зайдіть в меню "Edit" та натисніть "Color Settings...".
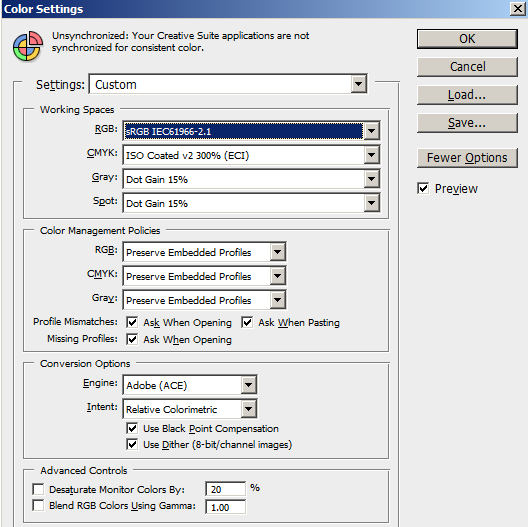
Розглянемо основні розділи:
"Working Spaces", "Color Management Policies", "Conversion Option", "Advanced Controls".
"Working Spaces"
В розділі "Working Spaces" для RGB доступні такі основні робочі простори:
Adobe RGB (1998), Apple RGB, ColorMatch RGB, ProPhoto RGB, sRGB IEC61966-2.1.
sRGB IEC61966-2.1 - де-факто стандарт для інтернет.
Тому в більшості випадків в якості основного робочого простору рекомендують саме sRGB IEC61966-2.1.
Adobe RGB (1998) можна рекомендувати лише за умови, якщо ви маєте чітке уявлення про система керування кольоровідтворення (CMS) та вмієте працювати з Adobe RGB (1998).
Також в розділі "Working Spaces" для RGB доступний профіль монітора, але, як це не дивно звучить, не потрібно вказувати профіль монітора у Photoshop!
Якщо є плани працювати з CMYK (поліграфія), тоді в розділі "Working Spaces" для CMYK
слід вказати робочий простір, наприклад Coated FOGRA39 (ISO 12647-2:2004) або ISOcoated_v2_300_eci. Робочий простір CMYK, при можливості, бажано узгодити з типографією.
Якщо є плани працювати з чорно-білими зображеннями (монохромними зображеннями), тоді в розділі "Working Spaces" для Gray слід вказати значення Dot Gain у відсотках або вибрати один з двох варіантів Gray Gamma (1,8 або 2,2).
Для поліграфії можна рекомендувати Dot Gain 15%. Для інтернет Gray Gamma 2,2.
Якщо є плани працювати зі Spot-кольорами (поліграфія), тоді в розділі "Working Spaces" для Spot слід вказати значення Dot Gain у відсотках. Для Spot можна рекомендувати Dot Gain 15%.
"Color Management Policies"
Навіть якщо в меню "Color Settings" вказано певний робочий простір, все одно можна працювати з файлами з іншими профілями.
За те, з яким профілем буде відкрито файл, відповідає параметр "Color Management Policies" (стратегії керування кольором).
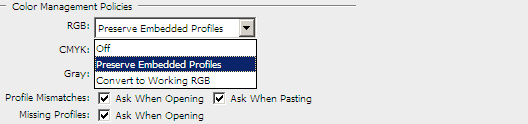
Опція "Preserve Embedded Profiles" (Зберегти прикріплений профіль).
При виборі цієї опції файл буде відкрито саме з прикріпленим до файлу профілем (і робочим простором, що відповідає цьому профілю) не зважаючи на те, який робочий простір обрано основним у Photoshop.
Наприклад, у Photoshop вказано робочий простір sRGB IEC61966-2.1, але файл має прикріплений профіль ProPhoto RGB, отже файл буде відкрито в ProPhoto RGB.
Опція "Convert to Working RGB" (Конвертувати в робочий простір).
При виборі цієї опції файл буде конвертовано в робочий простір Photoshop.
Наприклад, у Photoshop вказано робочий простір sRGB IEC61966-2.1, але файл має прикріплений профіль Adobe RGB (1998), отже файл буде конвертовано в sRGB IEC61966-2.1.
"Off" (Керування кольором вимкнено)
При виборі цієї опції файлу буде присвоєно ("Assign Profile") профіль робочого простору Photoshop.
Наприклад, у Photoshop вказано робочий простір sRGB IEC61966-2.1, але файл має прикріплений профіль Apple RGB, отже файлу буде присвоєно (Assign Profile) профіль sRGB IEC61966-2.1.
Якщо в полях "Profile Mismatches" та "Missing Profiles" не проставлено галочки, тоді налаштування, що вибрані вище ("Color Management Policies" для RGB, CMYK, Gray), будуть спрацьовувати
автоматично.
Але якщо в полях "Profile Mismatches" та "Missing Profiles" проставити галочки, тоді Photoshop буде пропонувати зробити вибір.
"Profile Mismatches" (з групи параметрів "Color Management Policies") - налаштування дій програми при не співпадінні прикріпленого до файлу профілю та робочого простору Photoshop.

"Ask When Opening" - при відкритті файлу, якщо прикріплений до файлу профіль та робочий простір Photoshop не співпадають, Photoshop запропонує зробити вибір.
"Ask When Pasting" - при вставці в файл іншого зображення з буферу обміну (Ctrl+V), якщо прикріплений до файлу профіль та робочий простір Photoshop не співпадають, Photoshop запропонує зробити вибір.
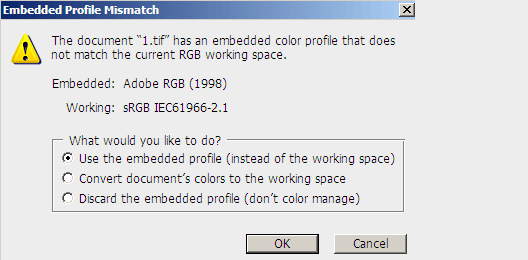
Приклад, робочий простір Photoshop - sRGB IEC61966-2.1, а файл, що відкривається, має профіль Adobe RGB (1998). Photoshop запропонує зробити вибір.
Можливі варіанти:
1) "Use the embedded profile" - використовувати прикріплений до файлу профіль замість робочого простору Photoshop.
2) "Convert document's color to the working space" - конвертувати кольори файлу в робочий простір Photoshop.
3) "Discard the embedded profile" - не керувати кольоровідтворенням. Цей варіант найгірший, кольоропередача може істотно спотворитись.
"Missing Profiles" (з групи параметрів "Color Management Policies") - це налаштування дій програми, при відсутності профілю у файлі, що відкривається.

"Ask When Opening" - якщо у файлі, що відкривається, відсутній профіль,
Photoshop запропонує зробити вибір.
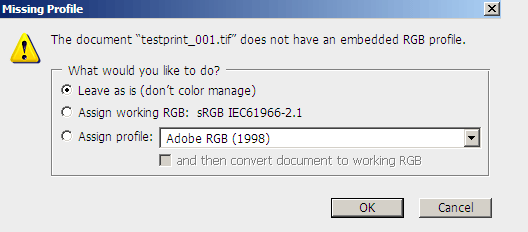
Приклад, робочий простір Photoshop - sRGB IEC61966-2.1, а файл, що відкривається, не має профілю.
Можливі варіанти:
1)
"Leave as is" - не керувати кольоровідтворенням. Цей варіант найгірший, в цьому випадку Photoshop достеменно не знає, в якому робочому просторі було створено файл і обробляє цей файл в робочому просторі Photoshop. Якщо робочий простір, в якому було створено файл, та робочий простір Photoshop відрізняються, тоді кольоропередача може істотно спотворитись.
2) "Assign working RGB" - присвоїти профіль робочого простору Photoshop.
3) "Assign profile" - присвоїти профіль зі списку.
"Conversion Option"
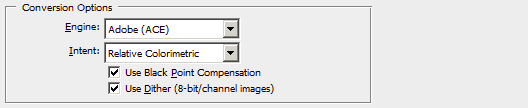
Опція Engine (програмний модуль). Інша назва - Color Management Module (модуль керування кольором). Відповідає за роботу з ICC (ICM) профілями та за колориметричні розрахунки. Рекомендований програмний модуль -
Adobe (ACE).
Опція "Intent". Оберіть потрібний "Rendering Intent", наприклад "Relative colorimetric", також можете спробувати "Perceptual".
Про "Rendering Intent" докладніше дивіться у розділі:
"Система керування кольором - терміни, визначення".
Опція "Use Black Point Compensation" - може відповідати за збереження деталізації в тінях. Загалом, для фотографій рекомендується встановлювати галочку "Black Point Compensation".
Опція "Use Dither" - відповідає за зменшення ефекту постеризації та оконтурювання,
оптимально поставити галочку.
"Advanced Controls"

Оптимально залишити без змін (дивіться малюнок).
2. "Convert to Profile"
Налаштування "Convert to Profile" виконуються окремо для кожного файлу.
Для того, щоб конвертувати файл у інший профіль, скористайтесь опцією "Convert to Profile..."
з меню "Edit".
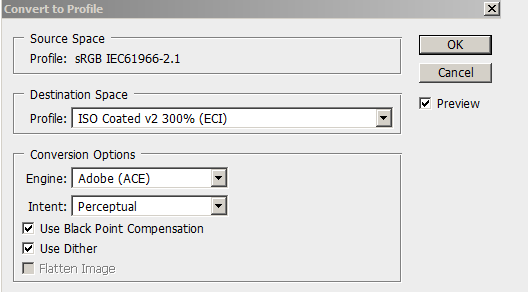
Розглянемо основні розділи:
"Source Space", "Destination Space", "Conversion Options".
"Source Space", "Destination Space"
При конвертуванні завжди є профіль джерела ("Source Space") і цільовий профіль ("Destination Space").
Профіль джерела ("Source Space") - наприклад той профіль, який обирається при створенні файлу відповідно до робочого простору Photoshop.
Цільовий профіль ("Destination Space") - профіль, в який буде конвертовано файл.
Операція "Convert to Profile" може виконуватись для конвертування файлу у один з таких цільових профілів:
- профіль CIELAB;
- один з профілів робочих просторів: Adobe RGB (1998), Apple RGB, ColorMatch RGB, ProPhoto RGB, sRGB IEC61966-2.1;
- профіль друкарні;
- профіль принтера;
- в один з варіантів Dot Gain чи Gray Gamma, якщо плануєте працювати з чорно-білим зображенням (монохромним зображенням).
"Conversion Options"
Опція Engine (програмний модуль). Інша назва - Color Management Module (модуль керування кольором). Відповідає за роботу з ICC (ICM) профілями та за колориметричні розрахунки. Рекомендований програмний модуль -
Adobe (ACE).
Опція "Intent". Оберіть потрібний "Rendering Intent", наприклад "Perceptual", також можете спробувати "Relative colorimetric".
Про "Rendering Intent" докладніше дивіться у розділі:
"Система керування кольором - терміни, визначення".
Опція "Use Black Point Compensation" - може відповідати за збереження деталізації в тінях. Загалом, для фотографій рекомендується встановлювати галочку "Black Point Compensation".
Опція "Use Dither" - відповідає за зменшення ефекту постеризації та оконтурювання, оптимально поставити галочку.
Опція Flatten Image - відповідає за зведення всіх шарів в один шар.
Preview - попередній перегляд дії "Convert to Profile".
3. "Assign Profile"
Налаштування "Assign Profile" виконуються окремо для кожного файлу.
Для того, щоб присвоїти файлу профіль (у випадку, якщо файл з тих чи інших причин ще не має прикріпленого профілю), скористайтесь опцією "Assign Profile..." з меню "Edit".
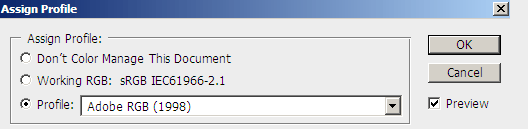
Розглянемо основні можливості:
Working RGB - присвоїти робочий простір Photoshop, в даному випадку це sRGB IEC61966-2.1.
Profile - присвоїти профіль зі списку.
Операцією "Assign Profile" слід застосовувати лише за умови, якщо ви впевнені, що файл спочатку створювався саме з профілем, який ви плануєте присвоїти. Наприклад, файл створювався з профілем sRGB IEC61966-2.1, але був збережений без прикріплення профілю, отже, цьому файлу можна присвоїти профіль sRGB IEC61966-2.1.
Також операцію "Assign Profile" можна застосовувати для присвоєння файлу профілю фотоапарата або сканера (за умови, що для вашого сканера або фотоапарата створено відповідний індивідуальний ICC (ICM) профіль).
Увага! Не займаюсь встановленням Photoshop.
Теги:
Взнайте. Як правильно налаштувати Фотошоп. Настройки меню Color Settings, Convert to Profile, Assign Profile
Налаштування кольору у Фотошопі.